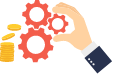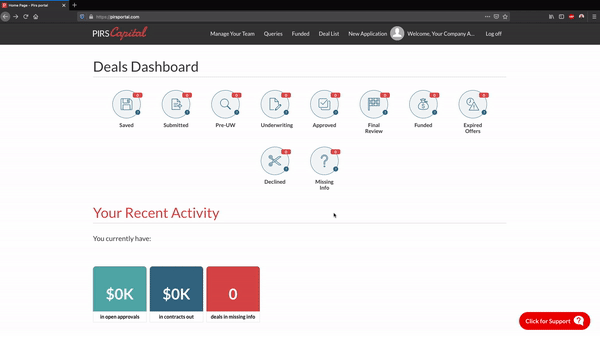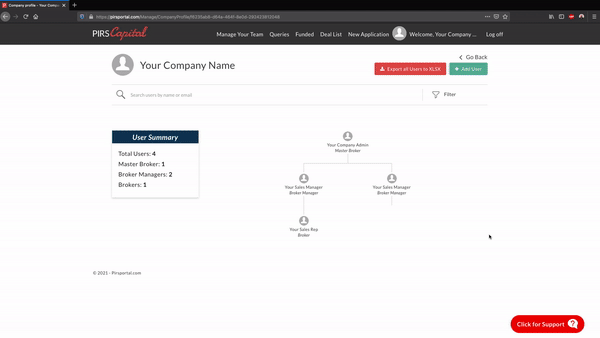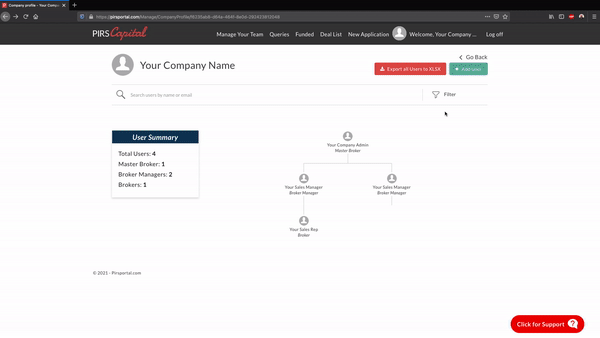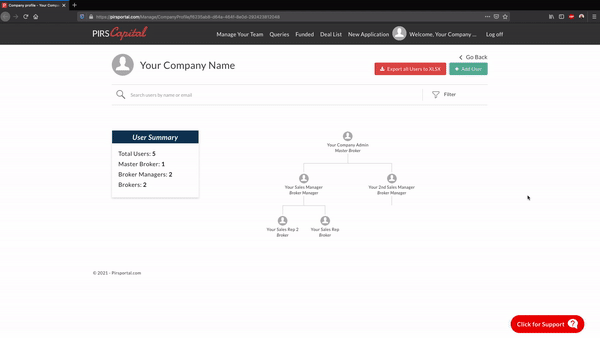Build and Manage Your Team
Please watch below and each picture will guide you through our portal to help you get started.
View Your Team
Whether you are a small shop or have a team of hundreds, we make managing your PIRS Portal users simple!
To view your team, simply login and click on the “Manage Your Team” button at the top of the page. This will take you to your team view where you will see your company hierarchy and list of users. Only company admins and broker managers have access to this page.
Understanding Roles
PIRS Portal roles define the position of a user within the hierarchy of your company
Please read below to understand how we organize users and define roles in PIRS Portal.
Master Broker – the primary admin of your ISO account. This user will receive all high level company emails and messages that contain financial reports and sensitive info.
Broker Manager – will receive all deal notifications for their company and their sales representatives.
Broker – sales rep role and will receive notifications for deals that they submit only.
User Actions & Customization
Tweak user settings and keep information up to date!
Need to reset a users password? Maybe you just want to edit their email notification settings? Click on the user you want to edit, and you will be greeted by our “User Actions” pop up. Here you have full access to tweak and make changes to your user as needed. Keep in mind, that your options may be limited depending on your role.
Adding New Users
Growing your team of users is quick and easy!
To add a new user, simply click on the add user button and fill out the required information. Not sure which role type to use? Hover over the question mark icon for help and remember, you can always come back and make changes to the hierarchy if needed.
Organize Company Hierarchy
Modify the structure of your company so you can determine the levels of access you want to share with your team
Have one of your brokers been promoted to manager? Do you need to move team members around? We’ve got you covered! To change the position of a users hierarchy, click on the “edit user hierarchy button” and from here you can add/remove managers.
Unassigned Users
View and manage your disabled users via the user summary panel
When you remove a user from your team, they are marked as unassigned and we disable their portal access. Made a mistake? No worries! You can see a list of your unassigned users in the user summary panel. To move them back to your team, click on their icon and press the “enable user button.”